| 电路设计 单片机学习 PCB设计 电子制作 电工基础 电路基础 电子电路图 电脑技术 维修教程 手机数码 家电维修 电力技术 电气技术 |
| 电子基础 arm嵌入式 集成电路 模拟电子 电源管理 显示光电 楼宇控制 安防监控 控制电路 音响功放 单元电路 电子下载 维修资料下载 |
路由器的固件跟系统一样都需要升级,无线路由器固件升级新版本一方面可以修正旧版本固件存在的问题,新版本的固件还会提供新的功能,方便多用户多机器共享上网。到底无线路由器该如何刷新升级呢,下面笔者以TP-LINK WR340G为例,详述TP-LINK无线路由器固件刷新过程。
1、下载无线路由器最新的固件
(1)同一款无线路由器,有可能存在不同的硬件版本,不同硬件版本的无线路由器固件有可能是不通用的,因此我们需要下载相应硬件版本的固件。

(2)同一款无线路由器,还可能存在标准版和特制版的固件,特制版的固件适用于那些电信封锁宽带共享的区域,如果你所在的区域不存在这类情况,直接使用标准版的固件。
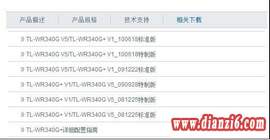

2、建议使用网线连接电脑和路由端,不推荐使用无线传输的方式刷新固件,因为无线传输不稳定,可能会造成刷新过程中出现意外情况。
3、在浏览器地址栏输入192.168.1.1,并输入正确的登录口令,进入TP-LINK无线路由器管理后台。点击左侧页面的“系统工具”,选择“备份和载入配置”,在“备份和载入配置”窗口,点击“备份配置文件”来备份路由器中已设置的各项参数。



4、点击左侧页面的“系统工具”中的“软件升级”,点击“浏览”选择刚下载的更新版固件无误后,点击下方的“升级”按钮开始固件升级,在此过程中会有进度条滚动,升级过程中大约需要1分钟时间。

5、固件升级完成后,路由器会自动重启,需要注意的是,固件升级会清空一切配置文件,包括之前设置的登录IP地址和口令,所有这一切将被还原成出厂默认设置(登录IP地址变成192.168.1.1,登录口令变成admin)。
6、在浏览器地址栏输入192.168.1.1,输入用户名和密码(默认均是admin),进入管理后台。同样在左侧页面点击“系统工具”,选择“备份和载入配置”,这次我们所要操作的不是备份配置,而是载入刚才备份的配置。在“路径”中选择刚才备份的配置文件,点击“载入配置文件”即进行配置文件的载入工作,整个过程大约需要数秒。载入完成后,路由器再次自动重启,应用配置文件。(注意:某些版本的固件升级,不支持旧版本备份的配置文件,因此需要自行手动设置。)

7、到此路由器固件的刷新过程就告一段落了,我们可以再次进入路由器管理后台查看刷新后的固件版本。


8、刷新路由器固件几点提醒
(1)下载固件时,建议选择厂商官网;
(2)下载固件注意区分硬件版本;
(3)刷新固件,建议使用网线连接电脑和无线路由端;
(4)刷新固件前请事先备份好配置文件,刷新固件会清空所有设置;
(5)刷新固件和载入配置文件过程中请保证无线路由器不断电,否则会造成设备损坏不可用;
(6) 如果路由器目前工作稳定,可不必刷新更新版的固件;
(7)某些版本的固件刷新需要先更新硬件版本,因此请注意查看下载后的固件中的帮助文件。
上述就是刷新TP-LINK WR340G路由器固件操作步骤,其他品牌的无线路由器也可以参照这来升级,无线路由器固件刷新不推荐使用第三方网站的固件来刷新,很有可能导致无线路由器固件升级刷新失败。
如果觉得 无线路由器固件升级刷新过程详解这篇文章不错,可以推荐给朋友分享哦。 温馨提示; 本站的资料全部免费下载,为方便下次找到本站记得将本站加入收藏夹哦,牢记网址http://www.dianzi6.com
温馨提示; 本站的资料全部免费下载,为方便下次找到本站记得将本站加入收藏夹哦,牢记网址http://www.dianzi6.com|
此页提供无线路由器固件升级刷新过程详解网络管理员教程,网络管理资料, 电脑技术 - 网络管理参考。本站还有更多的网络管理相关资料分享。
Copyright© www.dianzi6.com Inc. All rights reserved 。 1 2 3 4 5 6 7 8 |
|