热门关键字:
| 电路设计 单片机学习 PCB设计 电子制作 电工基础 电路基础 电子电路图 电脑技术 维修教程 手机数码 家电维修 电力技术 电气技术 |
| 电子基础 arm嵌入式 集成电路 模拟电子 电源管理 显示光电 楼宇控制 安防监控 控制电路 音响功放 单元电路 电子下载 维修资料下载 |
我们有些人的工作是在为公司做宣传,首先宣传的图片主题就要光彩夺目,鲜艳无比,在 Word 2010 之前,我们都在使用第三方软件对图片进行处理,现在Office Word 2010出来后,我们就可以轻而易举实现这一图主题,下面是笔者使用Word 2010图片剪辑的过程。
一、使用Word 2010对图片进行裁剪
1、我们只需选中这幅图片

2、然后单击裁减按钮下方的箭头,选择"裁剪为形状",再选择你满意的形状即可,我们这里选择云朵的形状。

3、裁减后的效果就变成了这个样子

二、使用Word 2010让图片与文字相结合的方法
1、我们现在继续选中这幅图片,然后选择其中的一种版式(您是可以通过鼠标悬停来进行实时预览的)即可。

如果我们应用了名叫"升序图标重点流程"的版式,效果是这样的:
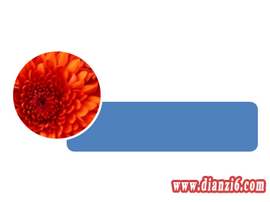
2、再来可以编辑"文本"处的内容,或是向其添加更多的形状,也可以直接应用别的版式。下面是我们向其添加一个形状并且编辑文字后的效果:

 温馨提示; 本站的资料全部免费下载,为方便下次找到本站记得将本站加入收藏夹哦,牢记网址http://www.dianzi6.com
温馨提示; 本站的资料全部免费下载,为方便下次找到本站记得将本站加入收藏夹哦,牢记网址http://www.dianzi6.com|
此页提供使用Word 2010修剪图片操作步骤图解办公软件教程, 电脑技术 - 办公软件学习参考。本站还有更多的办公软件学习相关资料分享。
Copyright© www.dianzi6.com Inc. All rights reserved 。 1 2 3 4 5 6 7 8 |
|