| 电路设计 单片机学习 PCB设计 电子制作 电工基础 电路基础 电子电路图 电脑技术 维修教程 手机数码 家电维修 电力技术 电气技术 |
| 电子基础 arm嵌入式 集成电路 模拟电子 电源管理 显示光电 楼宇控制 安防监控 控制电路 音响功放 单元电路 电子下载 维修资料下载 |
我们在使用电脑过程中,经常需要删除不用的文件,或是安装(卸载)应用程序时,遗留了一部分安装时生成的临时文件或是未被完全卸载的应用程序。另外,长时间使用电脑时windows还会生成一些临时性的文件等,如果这部分文件未及时的从系统中删除,长期积累,垃圾文件便会越来越多,不但会占用大量的磁盘空间,还会影响到操作系统,使整个系统越来越慢。所以我们应该定期的为硬盘“减肥”,彻底的从硬盘中删除这些垃圾文件。以下分3种情况来说说如何清理磁盘垃圾文件,进最大程度节约硬盘空间。
磁盘清理
磁盘清理其实就是我们清除系统内多余文件的过程。如清除回收站内的垃圾文件,从网上载的时系统生成的临时文件和动态链接库中的.DLL文件等。另外还包括软件安装文件、软件运行文件、软件卸载遗留文件、注册表文件、Internet缓存文件及各类其他临时文件。
诸如以上所讲到的垃圾文件,我们清理起来很简单,只要使用常规性的常规性的磁盘清理程序即可完成(需要注意的是,有些“垃圾”必须使用功能强大的工具来处理)。常规性磁盘清理方法有很多种,我们最常用的是利用Windows操作系统自带的磁盘清理程序来实现垃圾文件清理,方法也很简单。以清整“C”盘为例,这里简单向大家做一下介绍。在我的电脑中右击“C”盘,在出现的下拉列表框中选择“属性”打开C盘属性菜单。在常规选项中我们可以看到“磁盘清理”、选项,单击打开“磁盘清理”菜单,在磁盘清理菜单中我们可以看到“要删除的文件”选项,其中包括已下载的程序文件、Intelnet临时文件等选项,在此选项中选择要删除的文件,然后点击确定,系统提示是否删除这些文件,单击“是”,即可完成临时文件的清理过程。

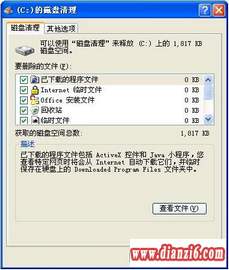
除了以上简单的操作方法外,还有其它的方法。同样以C盘为例,在C盘上右击鼠标选择“属性”打开c盘属性菜单,点击“磁盘清整”,在“其他选项”选项卡中,我们可以看到共有三个可选项,分别是“windows组件”、“安装的程序”、“系统还原”。第一个用于清理系统组件,如果用户觉得安装某些系统组件是多余,那么就可以选择该选项以释放更多硬盘空间,单击“清理”按钮后将弹出Windows XP组件向导对话框。第二个用于删除用户安装的软件程序,单击“清理”按钮后将弹出Windows XP下的添加/删除程序对话框。
Windows操作系统提供的磁盘清理程序是我们最常使用的磁盘清理程序,它具有磁盘清理基本功能,但它的功能不够完善,例如,不能自动清除多余动态链接库DLL文件及系统注册表中的多余项等。为了能在不影响系统运行的前提下更加彻底地清理磁盘,我们还需要借助其他磁盘程序来完成。
www.dianzi6.com
应用程序的卸载
对于应用程序产生的垃圾文件,一些朋友也许还不是很清楚,那么不妨让我先来仔细的认识一下由软件在安装或是卸载时产生的垃圾文件的原因。
很多软件在安装时,首先要把自身的安装文件解压缩到一个临时目录,然后在这个目录下进行安装。一般说来,当安装结束后,这些临时文件会被自动删除。但有时候因死机、忽然断电或软件本身设计不完善等原因,这些文件并没有被删除,就遗留在你的硬盘上成了“垃圾”。这些“垃圾”一般保存在C:\Windows\Temp和C:\Documents and Settings\Administrator<用户名>\Local Setting\Temp两个目录中。
软件运行时也会产生各种垃圾文件,而且种类繁多。例如,WinZip临时文件有一些程序会产生*.old、*.bak文件,系统的帮助文件也会产生一些“临时垃圾”,它们的扩展名往往是*.gid、*.fts、*.ftg,一些软件在运行时还会产生一些以.tmp为后缀的临时文件。
软件卸载遗留文件是由于软件卸载后,遗留在注册表或者系统目录内的“垃圾”文件,例如在Windows\System目录下的.dll、.ini文件等,这部分“垃圾”是最不易清除的,使用普通的磁盘清理工具肯定没法将它们彻底清理,必须借助一些功能比较强大的磁盘工具来完成。注册表中的“垃圾”是最复杂,也是最多的。大部分的Windows的软件都会或多或少地向注册表里添加一些信息。注册表的减肥也不是普通磁盘清理工具能办到的。
以上提到了在磁盘清理中最不易清除的就是软件卸载遗留文件,还包括遗留在注册表中部分数据,这些遗留文件使用常规性的磁盘清理程序是无法完成的,所以将程序完全卸载显得异常重要。
现在,除了“绿色”软件(绿色软件指不需要安装即可正常使用的程序),其他软件程序的安装一般都会同时向三个地方写入数据,最主要的数据当然是在软件安装目录,在该目录下保存着该软件系统的主要数据。除此,软件在安装时还会向Windows系统目录内写入数据,例如,C:\Windows\System目录内导入.dll文件等。最后,许多软件在安装时还会向Windows注册表内写入数据,这部分数据最为隐蔽,普通用户不是很容易就能找到,所以想彻底清理这些数据就显得更加困难。
由于Windows系统目录及注册表的复杂性与重要性,如果这部分数据清除不正确,反而可能会使Windows系统无法正常使用甚至可能导致系统崩溃。对于一些比转规范的软件的卸载,我们可以使用Windows控制面板中的Windows的添加/删除程序,方法同样很简单。点击开始→设置→控制面板,打开控制面板菜单。选择添加/删除程序选项,系统会自动弹出添加或删除程序对话框,在此对话框中选择要删除的程序,点击删除按钮即可完成程序的卸载。
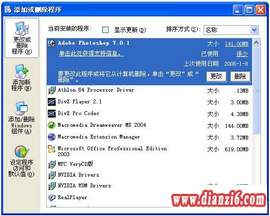
以上操作可以卸载大部分的安装程序,但对于一些不是很规范的软件,我们可以借助一些专门的软件来实现卸载。如CleanSweep软件便是很不错的一款。操作方法如下:
启动CleanSweep,在程序的主界面上,提供了“CleanUp”、“Internet”、“Programs”等选项,每一个选项中也对应了几个相应的选项。如果用户希望卸载开始菜单内某个程序组的全部程序,只需选择“CleanUp”选项,然后再单击“Uninstall Wizard”(卸载向导)选项即可。
 www.dianzi6.com
www.dianzi6.com
选择“CleanUp→Uninstall Wizard”选项,接着会出现相对应的对话框。在该对话框中,我们可以从开始菜单、程序组或者桌面上选择待卸载的程序,选择好了卸载程序后,单击“Next”按钮,CleanSweep即会开始分析卸载程序,然后提示准备开始卸载。
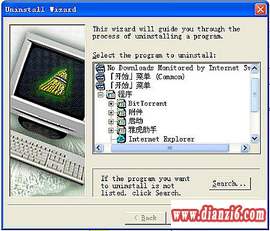
接下来,系统要求选择将要卸载的程序备份到指定的路径,一般情况下可使用程序给出默认路径。如果卸载程序很大,则可另设路径。CleanSweep的备份功能是为了使用户在卸载了某个程序后,在需要时可以重新恢复,当然如果你觉得卸载的程序已经完全没用了,则完全可以使用CleanSweep的其他方法将它彻底删除,即连备份也删除了。指定路径后,CleanSweep会提示用户是否对每删除一个项目都需要确认,一般选择“NO”选项。
CleanSweep给出卸载程序信息,单击“View”(查看)按钮可以查看到具体的卸载文件,单击“Finish”(完成)按钮即开始卸载。
磁盘碎片整理
硬盘碎片准确地讲应称为文件碎片,它是由于文件被分散保存到磁盘上的不同地方,而不是连续地保存在磁盘连续的簇内所造成的。由于我们经常对磁盘进行读写删等各类操作,一切程序对磁盘的读写操作都可能在磁盘中产生碎片。在日常使用期间,用户总是不断创建、删除、更新磁盘上的文件,久而久之,磁盘上就会累积众多的文件碎片,这就会严重影响系统的性能,造成磁盘空间的浪费,甚至还会减少磁盘的寿命。
磁盘碎片整理的方法很简单,利用windows自带的磁盘碎片整理工具即可以搞定。方法:右击要进行整理的磁盘,在出现的下拉菜单中选择属性,在出现的对话框中选择“工具”,我们会发现中间一项为磁盘的碎片整理,单击会调出另一个对话框,然后选择“碎片整理”,剩下的就是等待的时间了……在整理完一个磁盘后,我们可以接着对任何一个磁盘进行整理。


在进行硬盘碎片整理前,最好先进行磁盘清理,然后关闭所有应用程序。这是因为在碎片整理时,系统会移动许多文件,如果该文件正在被应用程序所调用,那就无法进行碎片整理,或者碎片整理完成后,该程序发生错误。
如果觉得 清理磁盘垃圾文件节约硬盘空间的几种方法这篇文章不错,可以推荐给朋友分享哦。 温馨提示; 本站的资料全部免费下载,为方便下次找到本站记得将本站加入收藏夹哦,牢记网址http://www.dianzi6.com
温馨提示; 本站的资料全部免费下载,为方便下次找到本站记得将本站加入收藏夹哦,牢记网址http://www.dianzi6.com|
此页提供清理磁盘垃圾文件节约硬盘空间的几种方法电脑维护知识,电脑维护常识, 电脑技术 - 电脑维护参考。本站还有更多的电脑维护相关资料分享。
Copyright© www.dianzi6.com Inc. All rights reserved 。 1 2 3 4 5 6 7 8 |
|