热门关键字:
| 电路设计 单片机学习 PCB设计 电子制作 电工基础 电路基础 电子电路图 电脑技术 维修教程 手机数码 家电维修 电力技术 电气技术 |
| 电子基础 arm嵌入式 集成电路 模拟电子 电源管理 显示光电 楼宇控制 安防监控 控制电路 音响功放 单元电路 电子下载 维修资料下载 |
我们平时使用最多的文档都是Word,WPS其实也是一款很不错的国产文档软件,我们可以用WPS Office建造出别出新裁的精美信纸,下面跟着笔者一起动手使用WPS文档去制作精美的信纸。
第一步:设置文档并插入图片
首先:新建空白文档,默认新建的文档为A4,可以在“起头”——“页面设置”调整页面纸张的巨细,若是做A4版面的信纸可以保留默认设置。
然后:选摘要做为布景的图片,经由过程单击“视图”——“页眉和页脚”,将图片复制——粘贴到页眉或页脚中。(如下图所示)
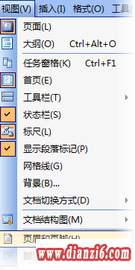
第二步:设置图片名目,调整图片巨细结构
1、将图片设置为“衬于文字下方”,可以自由拖动图片,同时可以调整图片位置。单击图片,会呈现“图片工具栏”。单击“文字环抱”按钮,选择“衬于文字下方”。(如下图所示)

2、当鼠标移动到图片上酿成十字形时,可以随意移动你的图片到合适的位置。若是鼠标移动到边框上,鼠标会酿成箭头状,就可以改变图片的巨细。
3、将图片调整到合适的位置和巨细之后。封锁页眉页脚工具栏(如图所示)。这样一个带布景的信纸就初步完成了。

第三步:设置信纸的字体样式
可以按照信纸图片的气概,设置字体样式,按Ctrl+F1打开使命打点器(如下图),选择样式和名目。经由过程改削正文、段落问题样式。让文字与布景的下场达到统一。这样就制成了精美的信纸。

 温馨提示; 本站的资料全部免费下载,为方便下次找到本站记得将本站加入收藏夹哦,牢记网址http://www.dianzi6.com
温馨提示; 本站的资料全部免费下载,为方便下次找到本站记得将本站加入收藏夹哦,牢记网址http://www.dianzi6.com|
此页提供使用WPS Office制作精美的信纸的详细步骤办公软件教程, 电脑技术 - 办公软件学习参考。本站还有更多的办公软件学习相关资料分享。
Copyright© www.dianzi6.com Inc. All rights reserved 。 1 2 3 4 5 6 7 8 |
|